In the world of WordPress, one of the leading content management systems, the size of uploaded files plays a decisive role.
Whether you want to present impressive image galleries for a portfolio, install extensive plugins or provide comprehensive media files for your users, you often come up against an invisible limit: the upload limit.
By default, WordPress and hosting providers set this limit to ensure server performance and security. But what happens when this limit restricts your creative or technical needs? In this article, we'll dive into the world of WordPress upload limits, explore why and how these limits are set and, most importantly, how you can increase them effectively and safely.
From reviewing your current limit to detailed instructions on how to increase it, we cover everything you need to know to take full control of your WordPress website so you can even without a WordPress freelancer like myself.
Checking the current upload limit
Before you increase the WordPress upload limit, it is crucial to know the limit that is currently set. This gives you a clear starting point for the necessary adjustments.
Fortunately, WordPress offers easy ways to check your current upload limit.
In the WordPress media library:
One of the quickest ways to see the current upload limit is in the WordPress media library. If you want to upload a new file, the maximum upload limit is displayed below the selection button.

This varies depending on the hosting provider; some offer standard limits such as 200 MB, while others set higher limits such as 2 GB.
In the 'Site Health Info' section:
Another useful resource that WordPress offers is the 'Site Health Info' tool, which was introduced with WordPress 5.2.
This tool provides detailed information about your server and WordPress configuration, including the upload limit. Under the drop-down menus 'Media Handling' and 'Server' you will find entries such as 'Max size of an uploaded file' and 'Upload max filesize', which show you the limit set in your system.
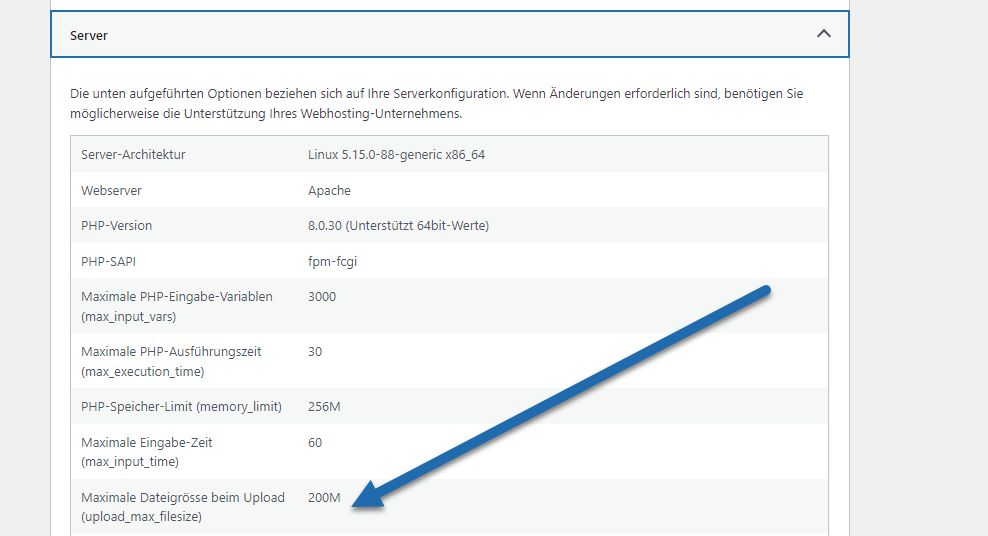
These methods will give you a comprehensive overview of the current upload limit setting on your WordPress site. This knowledge is the first step in deciding whether and how you should increase the limit to get the most out of your website and meet your requirements.
Increase WordPress upload limit: here's how
After you have determined the current upload limit of your WordPress website, you can use various methods to increase WordPress upload limit. Here are some of the most effective and common ways:
Use of a plugin:
There are special WordPress plugins that have been developed to increase the WordPress upload limit. These plugins offer a user-friendly interface and do not require any manual code changes.
There are various plugins that can help you to increase the upload limit in WordPress. These plugins offer a user-friendly way to increase the limit without having to intervene directly in the code or server settings. Here are some recommended plugins:
WP Maximum Upload File Size:
This plugin allows you to increase the WordPress upload limit directly from the WordPress dashboard. It is easy to use and ideal for beginners.
Increase Maximum Upload File Size:
Another user-friendly plugin that allows you to increase the WordPress upload limit with just a few clicks. It also provides information about your current limit and server settings.
File Upload Types by WPForms:
This plugin not only provides the ability to increase the WordPress upload limit, but also allows you to customize the types of files that can be uploaded. It is particularly useful if you want to allow additional file types.
Tuxedo Big File Uploads:
This plugin is particularly suitable for uploading very large files. It increases the WordPress upload limit and at the same time optimizes the upload process for large files.
WP Increase Upload Filesize:
A simple and effective plugin that helps you to increase the WordPress upload limit. It is easy to use and offers a clear interface for customizing the settings.
Before installing a plugin, you should always check compatibility with your current WordPress version and make sure that the plugin is updated regularly. It is also advisable to read reviews and user experiences to see if the plugin meets your requirements.
Adjustments in the .htaccess file:
Another method is to add lines of code to the .htaccess file of your WordPress directory. This requires FTP access and some technical understanding, but can be effective in increasing the WordPress upload limit.
Example:
php_value upload_max_filesize 64M
php_value post_max_size 64M
php_value max_execution_time 300
php_value max_input_time 300In this example, the upload size is set to 64 MB. The max_execution_time and max_input_time are also adjusted to ensure that the server has enough time to process larger uploads.
Modification of the wp-config.php file:
By adding a line of code in the wp-config.php file, you can increase the memory limit of WordPress, which can also indirectly affect the upload size.
define('WP_MEMORY_LIMIT', '256M');In this example, the memory limit is increased to 256 megabytes. You can adjust this value to suit your needs.
Editing the php.ini file:
With some hosting providers, you have the option of editing the php.ini file directly. Here you can set specific values for the maximum file size and the maximum POST size.
upload_max_filesize = 64M
post_max_size = 64M
max_execution_time = 300The upload size is set to 64 MB and the maximum execution time is increased to 300 seconds. You can adjust these values as required.
Special steps for multisite installations:
If you are using a multisite installation of WordPress, you can adjust the upload limit via the network settings. This is an easy way for network administrators to increase the limit for all websites in the network.
Each of these methods has its own advantages and disadvantages. The choice depends on your technical capabilities, your hosting provider and the specific needs of your website. In the next section, we'll discuss some concerns and best practices to consider when increasing your upload size.
Contact the hosting provider:
Often the easiest way to increase the upload size is to contact the support of your hosting provider.
Many hosting companies can customize this setting for you quickly and without technical complications. This is especially useful for beginners or those who are less comfortable with editing server files manually.
Concerns and best practices
Increasing the upload limit in WordPress should be done wisely and with some important factors in mind. Here are some concerns and best practices to keep in mind:
Safety considerations:
A larger upload size can also entail security risks. Larger files mean a higher load on the server, and it can be a gateway for malicious files, especially if the website accepts third-party content. Make sure your website has robust security measures in place to minimize these risks.
Server performance:
Please note that larger uploads consume more server resources. This can affect the performance of your website, especially in shared hosting environments. Monitor the performance of your website after increasing the upload size and consider upgrading your hosting package if necessary.
User experience:
Large files can increase the loading time of your website, which can have a negative impact on the user experience. Optimize file sizes wherever possible and use techniques such as image compression to minimize the impact on load times.
Recommended limits:
Although it may be tempting to greatly increase the upload limit, it is often wise to keep it to a reasonable level. A limit of 200 MB, for example, offers a good balance between flexibility and the concerns mentioned above.
Regular checks:
Once you have increased the upload limit, it is important to check the effects regularly. Pay attention to the server performance, security and user experience of your website and adjust the limit if necessary.
By keeping these concerns and best practices in mind, you can safely and effectively increase your WordPress website's upload limit to meet your needs without compromising performance or security.
Problem: Why increasing the upload limit in WordPress is relevant
The upload limit in WordPress is more than just a technical specification; it is a decisive factor that directly influences the functionality and user-friendliness of a website.
By default, WordPress sets a maximum file size that can be uploaded, often in conjunction with the hosting provider's settings. This limit typically varies between 4 MB and 128 MB and is designed to optimize server performance and avoid overloads.
However, for many website operators, especially those who work with media-heavy content, this limit represents a significant restriction. Think of photographers, artists, online stores that need high-resolution images or educational platforms that want to provide extensive teaching materials.
In such cases, the standard upload limit is not sufficient to meet the needs of the website and its users.
In addition, an upload limit that is too low can hinder the installation and use of extensive WordPress plugins and themes, which restricts the functionality and design of the website.
The option to increase the upload limit is therefore not just a matter of convenience, but often a necessity in order to be able to utilize the full power of WordPress.
In today's digital landscape, where visual content plays an ever-increasing role and file sizes continue to grow, adjusting the upload limit becomes a critical step for anyone looking to provide a dynamic, rich and interactive web experience.
In the following sections, we'll look at how you can safely and effectively increase this limit to take your WordPress website to the next level.
Other information about increasing the WordPress upload limit
In addition to the aspects already mentioned, there are a few more points that you, or your WordPress programmer should take into account when increasing the upload limit in WordPress:
- Backup strategies: Larger file sizes also increase the importance of regular backups of your website. Make sure that your backup solution is able to handle the larger file sizes and that you regularly perform complete backups.
- Data traffic and bandwidth restrictions: Larger files consume more bandwidth. Check the bandwidth limits of your hosting plan and monitor your traffic to make sure your website stays within these limits.
- Compatibility with mobile devices: Mobile users often have limited data plans and slower connections. Consider how larger files will affect the experience of mobile visitors and whether adaptive solutions, such as responsive images, should be implemented.
- Legal aspects: Make sure that all uploaded content complies with the applicable copyright and data protection laws. This applies in particular if users can upload their own content to your website.
- Search engine optimization (SEO): Large files can affect the loading speed of your website, which in turn can have an impact on your ranking in search engines. Use performance optimization tools and pay attention to the loading speed of your website.
- Content Delivery Network (CDN): A CDN can help distribute the load of large files and improve loading speed, especially if you are targeting a global audience.
- Monitoring and analysis: Use analytics tools to monitor the impact of increased file sizes on the use of your website. Pay attention to user behavior, bounce rates and other relevant metrics.
By taking these additional factors into account, you can ensure that your website continues to function optimally even after the upload limit has been increased and that your users have a positive experience.
