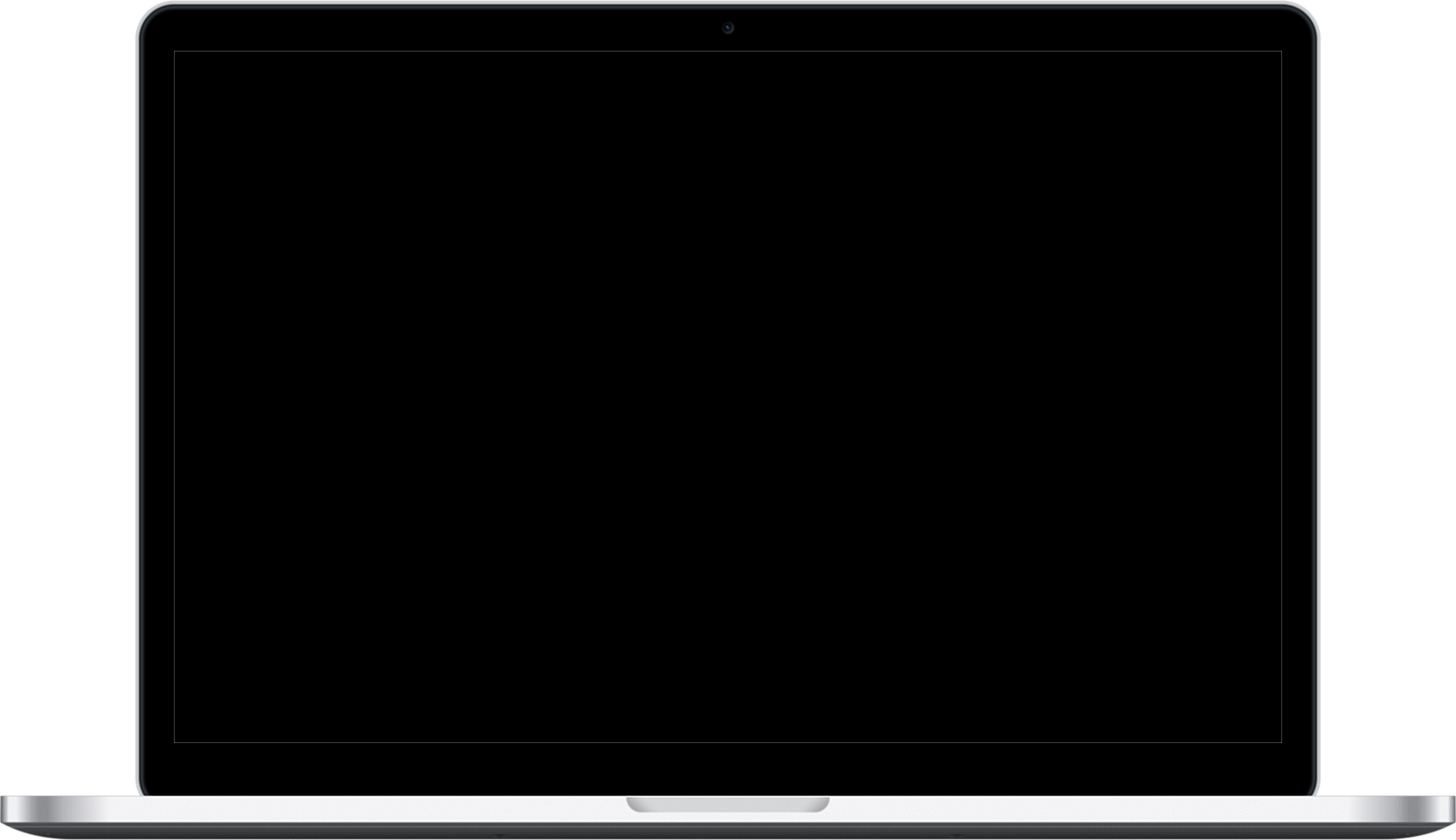Configuration of the WordPress debug mode
Configuring WordPress Debug is a crucial step for everyone WordPress Freelancer or Website programmerwhich aims to effectively identify and resolve errors.
This process involves changing certain settings in the WordPress configuration to enable and manage debug mode.
Let's go through how you can configure these settings for optimal debugging.
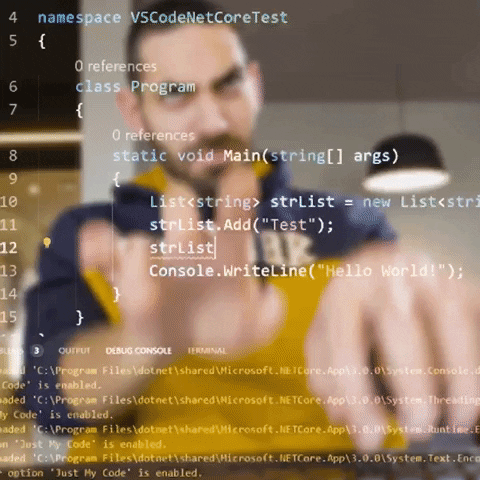
Understanding of WordPress debug mechanisms
When maintaining a WordPress website, bugs and problems are part of everyday life. However, solving these problems doesn't have to be a daunting endeavor thanks to a powerful tool built into WordPress: WP_DEBUG.
What is WP_DEBUG?
WP_DEBUG is a PHP constant - a kind of persistent global variable in WordPress - that plays a crucial role in the debugging process. It is designed to initiate 'debug' mode on your entire WordPress site.
By default, this constant is set to false, which means that debug mode is turned off to ensure a smooth, error-free user experience on live websites. However, for development purposes, setting this constant to true enables debugging mode, bringing PHP errors, notices and warnings to the fore.
Activate WP_DEBUG
The first step in configuring debug mode is to activate WP_DEBUG. This is done by editing the wp-config.php file, one of the primary configuration files of WordPress. To enable WP_DEBUG, you need to add the following line:
define( 'WP_DEBUG', true );This line should be above the comment "That's all, stop editing! Happy blogging." in the file. Remember that setting this constant to true will enable debug mode and display all PHP errors, notices and warnings on your website.
Set up WP_DEBUG_LOG
Although directly displaying errors on your website during development can be helpful, it is often useful to record these errors for later review.
This is where the constant WP_DEBUG_LOG comes into play in WordPress debug mode to activate the debug log, i.e. the creation of a log file.
Activating this setting causes all errors to be saved in a log file, which is located under wp-content/debug.log by default. To activate WP_DEBUG_LOG, add the following line to your wp-config.php file:
define( 'WP_DEBUG_LOG', true );This setting works hand in hand with WP_DEBUG and is particularly useful for tracking errors over time or checking error messages that occur off-screen, such as during an AJAX request or a wp-cron run.
Use of WP_DEBUG_DISPLAY
To prevent errors from being displayed directly on your website, especially on a live website, you can use the WP_DEBUG_DISPLAY setting.
This constant allows you to enable debug mode while hiding error messages on the user interface. To activate it, add the following line to your wp-config.php file:
define( 'WP_DEBUG_DISPLAY', false );
@ini_set( 'display_errors', 0 );This facility is ideal if you want to log issues for debugging purposes but want to avoid them being displayed to website visitors.
Further WordPress debug options
For a more in-depth debug mode experience, WordPress also offers additional constants such as SCRIPT_DEBUG.
This setting is used to force WordPress to use the development (non-minimized) versions of core CSS and JavaScript files, which can be crucial when testing changes to these core files. Enable it by adding the following line to your wp-config.php file:
define( 'SCRIPT_DEBUG', true );This setting is particularly useful for developers who work on the WordPress core, extensions or themes and need to identify specific problems in the JavaScript or CSS files.
Best practices for WordPress debug
Remember that these changes should ideally be made in a staging or development environment. Directly modifying a live website can lead to unexpected problems for your users.
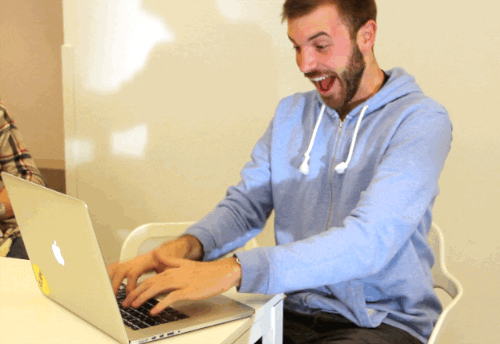
Always back up your website before you make any changes and test your website thoroughly after these adjustments to ensure that everything runs smoothly.
In the following sections, we'll explore different methods and tools for effective debugging in WordPress, including manual activation, the use of extensions, and more.
Stay tuned to learn how you can use these methods to keep your WordPress website error-free.
WordPress debug methods and tools
The topic of WordPress debug can be approached in different ways, each suited to different technical knowledge and specific debug mode requirements. Whether you prefer manual code editing, user-friendly extensions or specialized hosting features, there's a method to suit your style. Let's explore some of the most effective methods and tools for debugging in WordPress.
Method 1: Manual activation of WP_DEBUG mode
Manually activating debug mode is one of the fastest and most direct methods of debugging. This involves editing the wp-config.php file of your WordPress installation and setting the WP_DEBUG constant to true. This method provides instant, real-time feedback on your website by displaying all PHP errors, notices and warnings directly on the page. It is especially useful for developers and advanced users who are familiar with editing the core WordPress files.
Method 2: Using WordPress debug plugins
For those who prefer not to edit files directly or are less familiar with code, WordPress debug plugins offer a practical alternative. These plugins provide a user-friendly interface to enable debug mode and other related settings. For example, the WP Debugging plugin automatically sets various debugging constants to true when activated, simplifying the process. This method is ideal for users looking for a hassle-free way to enable debug mode without diving into code.
Recommended debug plugins for WordPress
Method 3: Activation of debug mode in hosting platforms
Some WordPress hosting platforms, like Kinsta, offer built-in tools to enable debug mode. These tools often provide a simple toggle or option in the control panel to enable WordPress debug without having to edit files. This method is handy for quickly enabling and disabling debug mode, but may not offer the full range of debug mode features available through manual configuration or plugins.
Additional debugging tools
In addition to the basic WP_DEBUG functionality, WordPress offers other tools for a more nuanced debug mode experience:
Query monitoring: Plugins like Query Monitor can provide detailed insights into database queries, hooks, conditions, HTTP requests and more, helping you pinpoint performance issues and errors.
Error logging: WP_DEBUG_LOG allows you to record errors in a log file for later review, an essential tool for tracking down elusive or intermittent problems.
User-defined functions for advanced logging:
For more sophisticated requirements, you can write custom functions to format and log specific data types, using the error_log function in PHP for detailed logging.
Best practices for debugging
Regardless of the method you choose, there are some best practices to follow:
Always perform troubleshooting in a secure environment, such as a local facility or staging site, especially when working with live sites.
Make sure you have an up-to-date backup of your website before you make any changes.
Regularly check your debug log for new errors and fix them immediately to maintain the health and performance of your website.
In the next sections, we'll dive deeper into how to deal with deprecated features and arguments in WordPress and provide guidelines for maintaining site security and performance during the debugging process. These insights will equip you with the knowledge to effectively manage debugging and ensure a smooth, error-free experience for your WordPress website.