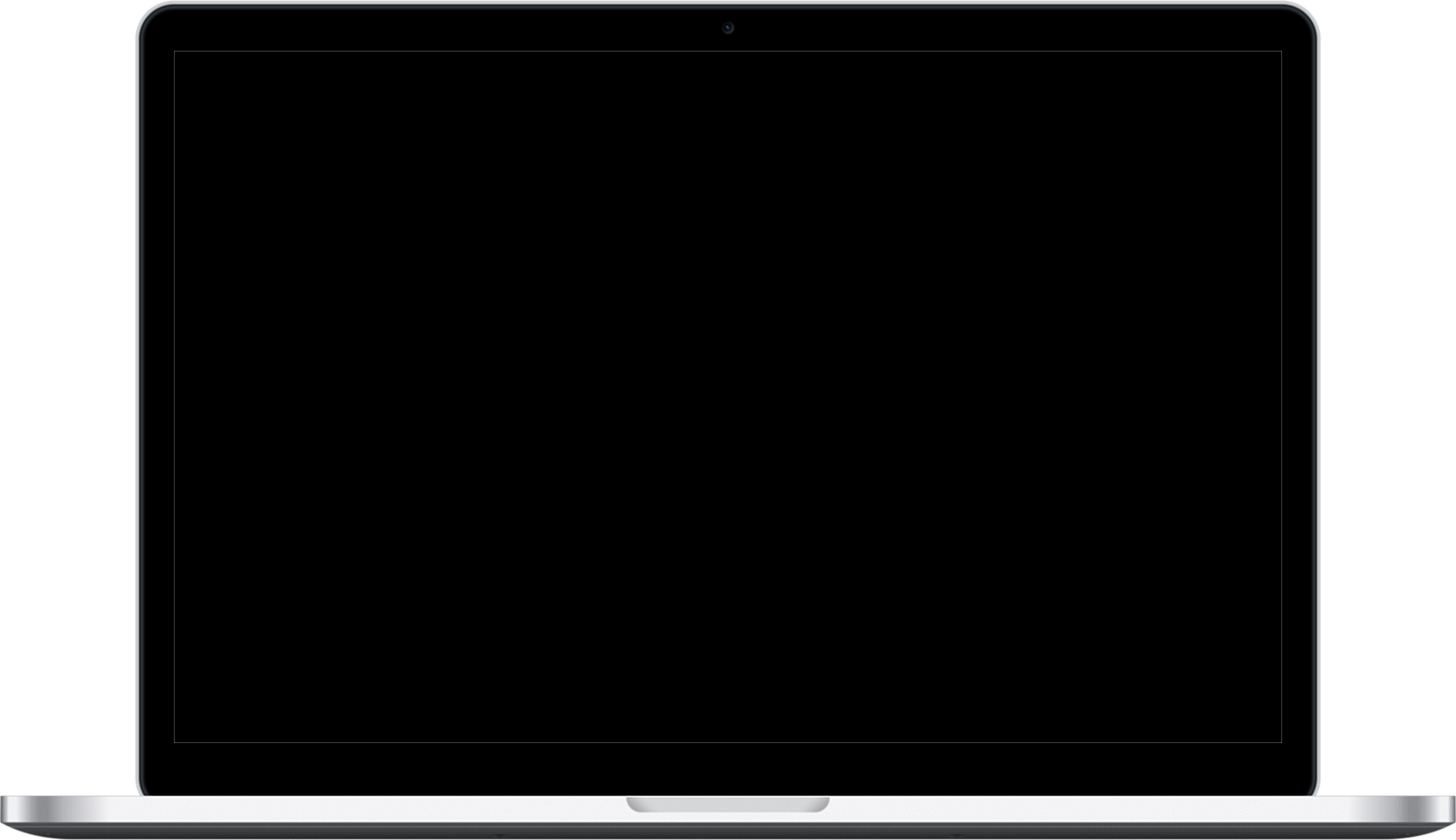Konfiguration des WordPress Debug Modus
Das Konfigurieren von WordPress Debug ist ein entscheidender Schritt für jeden WordPress Freelancer oder Website-Programmierer, der darauf abzielt, Fehler effektiv zu identifizieren und zu lösen.
Dieser Prozess beinhaltet die Änderung bestimmter Einstellungen in der WordPress-Konfiguration, um den Debug-Modus zu aktivieren und zu verwalten.
Lassen Sie uns durchgehen, wie Sie diese Einstellungen für optimales Debugging konfigurieren können.
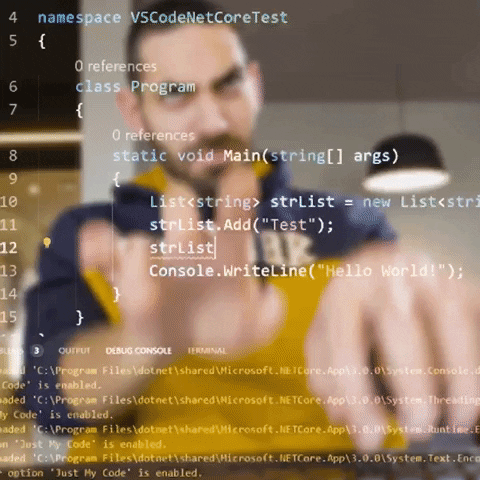
Verständnis von WordPress Debug Mechanismen
Bei der Pflege einer WordPress-Website gehören Bugs und Probleme zum Alltag. Das Lösen dieser Probleme muss jedoch dank eines leistungsstarken, in WordPress integrierten Werkzeugs kein entmutigendes Unterfangen sein: WP_DEBUG.
Was ist WP_DEBUG?
WP_DEBUG ist eine PHP-Konstante – eine Art dauerhafte globale Variable in WordPress -, die eine entscheidende Rolle im Debugging-Prozess spielt. Es ist dazu konzipiert, den ‹Debug›-Modus auf Ihrer gesamten WordPress-Site zu initiieren.
Standardmäßig ist diese Konstante auf false gesetzt, was bedeutet, dass der Debug-Modus abgeschaltet ist, um ein reibungsloses, fehlerfreies Nutzererlebnis auf Live-Websites zu gewährleisten. Für Entwicklungszwecke jedoch aktiviert das Setzen dieser Konstante auf true den Debugging-Modus, wobei PHP-Fehler, Hinweise und Warnungen in den Vordergrund treten.
WP_DEBUG aktivieren
Der erste Schritt bei der Konfiguration des Debug Mode besteht darin, WP_DEBUG zu aktivieren. Dies geschieht durch Bearbeiten der Datei wp-config.php, einer der primären Konfigurationsdateien von WordPress. Um WP_DEBUG zu aktivieren, müssen Sie folgende Zeile einfügen:
define( 'WP_DEBUG', true );Diese Zeile sollte oberhalb des Kommentars «That’s all, stop editing! Happy blogging.» in der Datei platziert werden. Denken Sie daran, dass das Setzen dieser Konstante auf true den Debug-Modus aktiviert und alle PHP-Fehler, Hinweise und Warnungen auf Ihrer Website anzeigt.
WP_DEBUG_LOG einrichten
Obwohl das direkte Anzeigen von Fehlern auf Ihrer Website während der Entwicklung hilfreich sein kann, ist es oft nützlich, diese Fehler für eine spätere Überprüfung aufzuzeichnen.
Hier kommt beim WordPress Debug Modus die Konstante WP_DEBUG_LOG ins Spiel, um das Debug Log, also die Erstellung einer Log-Datei zu aktivieren.
Das Aktivieren dieser Einstellung führt dazu, dass alle Fehler in einer Log-Datei gespeichert werden, die standardmäßig unter wp-content/debug.log liegt. Um WP_DEBUG_LOG zu aktivieren, fügen Sie folgende Zeile in Ihre wp-config.php-Datei ein:
define( 'WP_DEBUG_LOG', true );Diese Einstellung arbeitet Hand in Hand mit WP_DEBUG und ist besonders nützlich, um Fehler über die Zeit zu verfolgen oder Fehler-Meldungen zu überprüfen, die außerhalb des Bildschirms auftreten, wie z.B. während einer AJAX-Anfrage oder einem wp-cron-Lauf.
Verwendung von WP_DEBUG_DISPLAY
Um zu verhindern, dass Fehler direkt auf Ihrer Website angezeigt werden, insbesondere auf einer Live-Website, können Sie die Einstellung WP_DEBUG_DISPLAY verwenden.
Diese Konstante ermöglicht es Ihnen, den Debug-Modus zu aktivieren, während Fehlermeldungen auf der Benutzeroberfläche versteckt werden. Um sie zu aktivieren, fügen Sie folgende Zeile in Ihre wp-config.php-Datei ein:
define( 'WP_DEBUG_DISPLAY', false );
@ini_set( 'display_errors', 0 );Diese Einrichtung ist ideal, wenn Sie Probleme für Debugging-Zwecke protokollieren möchten, aber vermeiden möchten, dass sie den Website-Besuchern angezeigt werden.
Weitere WordPress Debug Optionen
Für eine tiefergehende Debug Mode Erfahrung bietet WordPress auch zusätzliche Konstanten wie SCRIPT_DEBUG an.
Diese Einstellung wird verwendet, um WordPress zu zwingen, die Entwicklungs- (nicht-minimierten) Versionen von Kern-CSS- und JavaScript-Dateien zu verwenden, was entscheidend sein kann, wenn Sie Änderungen an diesen Kern-Dateien testen. Aktivieren Sie sie, indem Sie folgende Zeile in Ihre wp-config.php-Datei einfügen:
define( 'SCRIPT_DEBUG', true );Diese Einstellung ist besonders nützlich für Entwickler, die am WordPress-Kern, Erweiterungen oder Themes arbeiten und spezifische Probleme in den JavaScript- oder CSS-Dateien identifizieren müssen.
Best Practices für WordPress Debug
Denken Sie daran, dass diese Änderungen idealerweise in einer Staging- oder Entwicklungsumgebung vorgenommen werden sollten. Das direkte Modifizieren einer Live-Website kann zu unerwarteten Problemen für Ihre Nutzer führen.
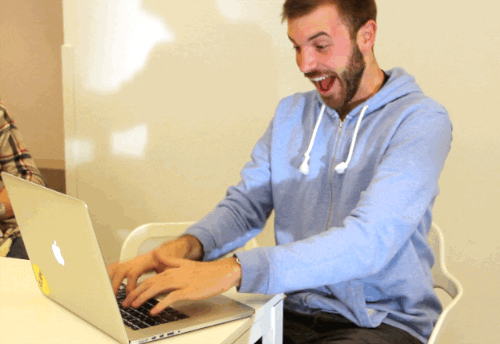
Sichern Sie Ihre Website immer, bevor Sie Änderungen vornehmen, und testen Sie Ihre Website nach diesen Anpassungen gründlich, um sicherzustellen, dass alles reibungslos läuft.
In den folgenden Abschnitten werden wir verschiedene Methoden und Werkzeuge für effektives Debugging in WordPress erkunden, einschließlich manueller Aktivierung, der Verwendung von Erweiterungen und mehr.
Bleiben Sie dran, um zu erfahren, wie Sie diese Methoden nutzen können, um Ihre WordPress-Website fehlerfrei zu halten.
WordPress Debug Methoden und -Werkzeuge
Das Thema WordPress Debug kann auf verschiedene Weise angegangen werden, die jeweils für unterschiedliche technische Kenntnisse und spezifische Debug Mode Anforderungen geeignet sind. Ob Sie manuelles Code-Editing, benutzerfreundliche Erweiterungen oder spezialisierte Hosting-Funktionen bevorzugen, es gibt eine Methode, die zu Ihrem Stil passt. Lassen Sie uns einige der effektivsten Methoden und Werkzeuge für das Debugging in WordPress erkunden.
Methode 1: Manuelle Aktivierung des WP_DEBUG-Modus
Die manuelle Aktivierung des Debug-Modus ist eine der schnellsten und direktesten Methoden des Debuggings. Dies beinhaltet das Bearbeiten der wp-config.php-Datei Ihrer WordPress-Installation und das Setzen der WP_DEBUG-Konstante auf true. Diese Methode bietet sofortiges, Echtzeit-Feedback auf Ihrer Website, indem sie alle PHP-Fehler, Hinweise und Warnungen direkt auf der Seite anzeigt. Sie ist besonders nützlich für Entwickler und fortgeschrittene Benutzer, die mit der Bearbeitung der Kern-WordPress-Dateien vertraut sind.
Methode 2: Verwendung von WordPress-Debug-Plugins
Für diejenigen, die es vorziehen, Dateien nicht direkt zu bearbeiten oder weniger vertraut mit Code sind, bieten WordPress-Debug-Plugins eine praktische Alternative. Diese Plugins bieten eine benutzerfreundliche Schnittstelle, um den Debug-Modus und andere verwandte Einstellungen zu aktivieren. Zum Beispiel stellt das WP Debugging-Plugin beim Aktivieren verschiedene Debugging-Konstanten automatisch auf true ein, wodurch der Prozess vereinfacht wird. Diese Methode eignet sich ideal für Benutzer, die eine problemfreie Möglichkeit suchen, den Debug Mode zu aktivieren, ohne in Code einzutauchen.
Empfohlene Debug Plugins für WordPress
Methode 3: Aktivierung des Debug-Modus in Hosting-Plattformen
Einige WordPress-Hosting-Plattformen, wie Kinsta, bieten integrierte Werkzeuge zur Aktivierung des Debug-Modus. Diese Werkzeuge bieten oft einen einfachen Umschalter oder eine Option im Kontrollpanel, um WordPress Debug zu aktivieren, ohne Dateien bearbeiten zu müssen. Diese Methode ist praktisch, um den Debug-Modus schnell zu aktivieren und zu deaktivieren, bietet aber möglicherweise nicht den vollen Umfang der Debug Mode Funktionen, die durch manuelle Konfiguration oder Plugins verfügbar sind.
Zusätzliche Debugging-Werkzeuge
Neben der grundlegenden WP_DEBUG-Funktionalität bietet WordPress andere Werkzeuge für ein nuancierteres Debug Mode Erlebnis:
Query-Monitoring: Plugins wie Query Monitor können detaillierte Einblicke in Datenbankabfragen, Hooks, Bedingungen, HTTP-Anfragen und mehr bieten und helfen Ihnen, Leistungsprobleme und Fehler zu lokalisieren.
Fehlerprotokollierung: Mit WP_DEBUG_LOG können Sie Fehler in einer Protokolldatei für spätere Überprüfungen aufzeichnen, ein wesentliches Werkzeug, um schwer fassbare oder intermittierende Probleme aufzuspüren.
Benutzerdefinierte Funktionen für fortgeschrittenes Logging:
Für anspruchsvollere Anforderungen können Sie benutzerdefinierte Funktionen schreiben, um spezifische Datentypen zu formatieren und zu protokollieren, unter Verwendung der error_log-Funktion in PHP für detaillierte Aufzeichnungen.
Best Practices für das Debugging
Unabhängig von der Methode, die Sie wählen, gibt es einige Best Practices zu beachten:
Führen Sie die Fehlersuche immer in einer sicheren Umgebung durch, wie z.B. einer lokalen Einrichtung oder einer Staging-Website, insbesondere bei der Arbeit mit Live-Websites.
Stellen Sie sicher, dass Sie ein aktuelles Backup Ihrer Website haben, bevor Sie Änderungen vornehmen.
Überprüfen Sie regelmäßig Ihr Debug-Protokoll auf neue Fehler und beheben Sie sie umgehend, um die Gesundheit und Leistung Ihrer Website zu erhalten.
In den nächsten Abschnitten werden wir uns eingehender mit dem Umgang mit veralteten Funktionen und Argumenten in WordPress befassen und Richtlinien für die Aufrechterhaltung der Sicherheit und Leistung der Website während des Fehlersuche-Prozesses bereitstellen. Diese Erkenntnisse werden Sie mit dem Wissen ausstatten, um die Fehlersuche effektiv zu verwalten und ein reibungsloses, fehlerfreies Erlebnis für Ihre WordPress-Website zu gewährleisten.