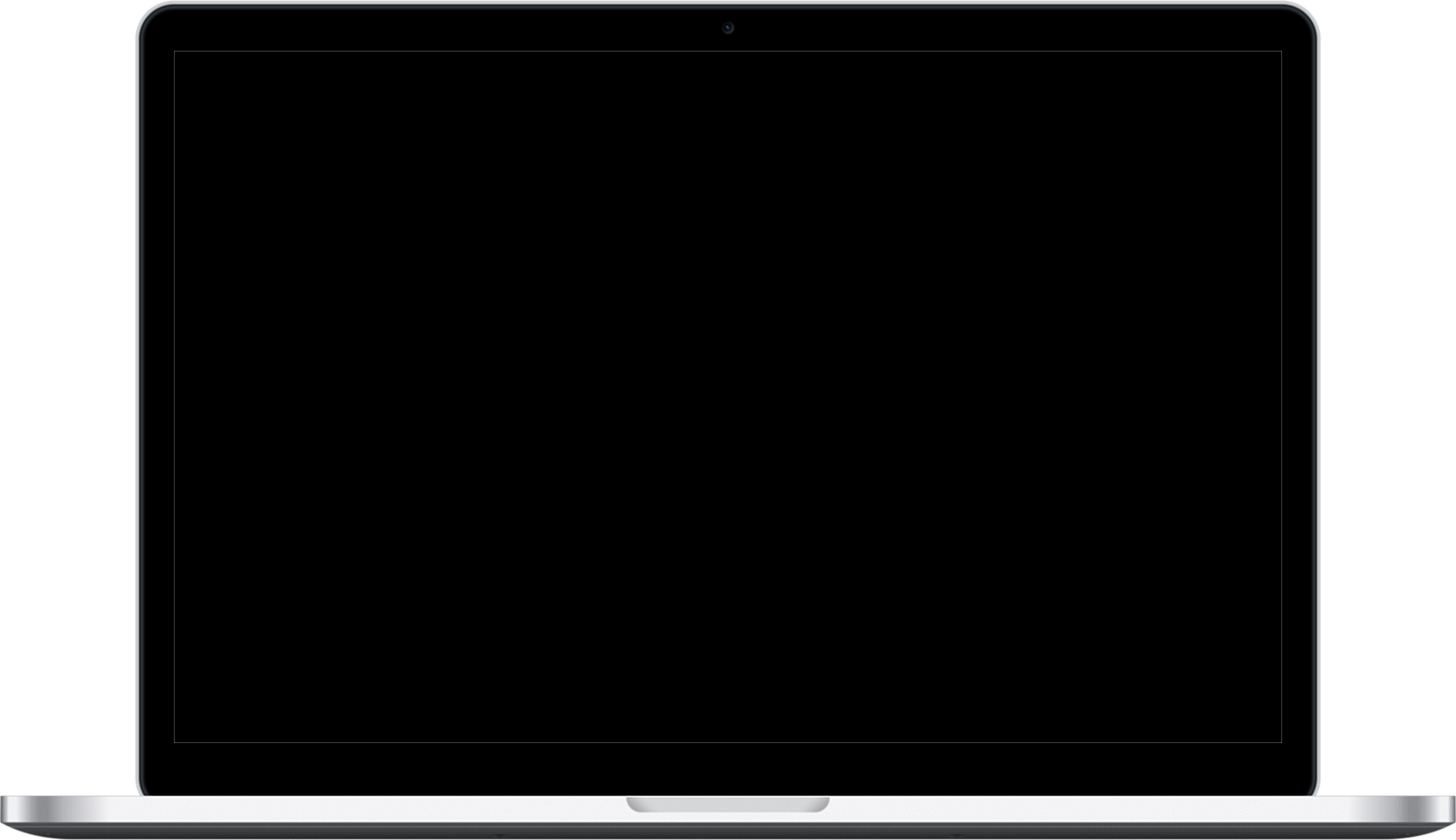Eine WordPress-Seite offline stellen, ist ein wichtiger Schritt, den Website-Betreiber aus verschiedenen Gründen vornehmen müssen.
Vielleicht steht eine umfangreiche Aktualisierung an, bei der Sie oder Ihr WordPress Freelancer nicht möchten, dass Besucher auf halbfertige Inhalte stoßen, oder es gibt rechtliche Gründe, die eine vorübergehende Deaktivierung erfordern. Was auch immer der Anlass sein mag, das Offline-Stellen muss wohlüberlegt und sorgfältig durchgeführt werden, um Datenverluste zu vermeiden und die Integrität der Website zu wahren.
Was alles behandelt wird
In diesem Artikel erkunden wir verschiedene Methoden, mit denen Sie Ihre WordPress Seite offline stellen oder einzelne Seiten davon offline nehmen können.
Wir werden auf Plugins eingehen, die für Wartungszwecke eingesetzt werden können, erklären, wie man den integrierten Wartungsmodus von WordPress aktiviert, und alternative Ansätze wie die Bearbeitung der .htaccess-Datei oder das manuelle Löschen von Dateien von Ihrem Webhosting-Konto vorstellen.
Darüber hinaus besprechen wir, wie Sie einzelne Seiten der Öffentlichkeit entziehen können, ohne die gesamte Website zu beeinträchtigen.
Tiefergreifende Überlegungen zum Thema «WordPress Seite offline stellen»
Es ist wichtig zu verstehen, dass das Offline-Stellen einer Website auch die Besuchererfahrung beeinflusst.
Deshalb sollten Sie stets eine klare Kommunikation bereithalten, um Ihre Besucher über den Status der Website zu informieren. Ein gutes Backup-System ist außerdem unerlässlich, bevor Sie Änderungen vornehmen, um sicherzustellen, dass keine Inhalte unwiederbringlich verloren gehen.
Lassen Sie uns nun die verschiedenen Optionen untersuchen, die Ihnen zur Verfügung stehen, um Ihre WordPress-Website offline zu nehmen.
Eine einzelne Seite offline stellen
Es ist nicht immer notwendig, die gesamte WordPress Website offline zu nehmen. Manchmal möchte man vielleicht nur eine einzelne Seite oder einen Beitrag vorübergehend für Besucher unsichtbar machen. WordPress macht es einfach, dies zu tun, ohne dass zusätzliche Plugins oder komplizierte Einstellungen erforderlich sind.
Die konkreten Schritte für Ihre WordPress Seite
Um eine einzelne WordPress Website offline zu stellen, folgen Sie diesen Schritten:
Melden Sie sich im WordPress-Dashboard an und navigieren Sie zum Bereich ‹Seiten› oder ‹Beiträge›, je nachdem, welche Art von WordPress Seite offline genommen werden soll.
Suchen Sie die Seite oder den Beitrag, den Sie bearbeiten möchten, und klicken Sie auf ‹Bearbeiten›.
Im Bearbeitungsbildschirm finden Sie im Veröffentlichungsmodul die Optionen zur Sichtbarkeit der WordPress Webseite. Klicken Sie auf ‹Bearbeiten›, neben der Sichtbarkeitseinstellung.
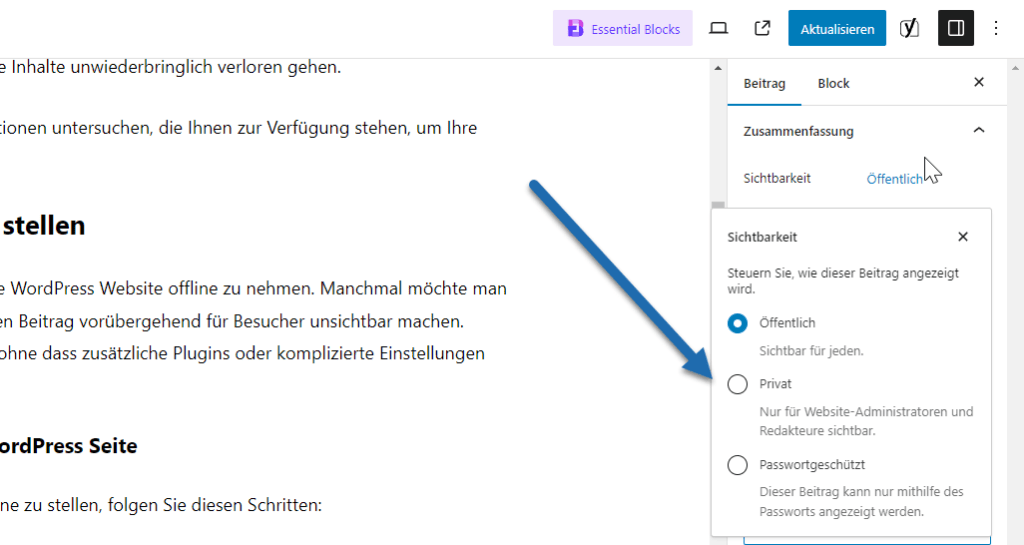
Sie haben nun die Möglichkeit, die Seite als ‹Privat› zu markieren oder den Status auf ‹Entwurf› zurückzusetzen.
- Privat: Die WordPress Webseite ist nur für Benutzer sichtbar, die mindestens den Status eines Redakteurs haben. Dies ist nützlich, wenn Sie Inhalte haben, die nur für Teammitglieder oder bestimmte Nutzergruppen zugänglich sein sollen.
- Entwurf: Die Seite ist für alle Besucher unsichtbar und wird im Frontend der Website nicht angezeigt. Sie bleibt im Backend sichtbar und kann weiter bearbeitet werden.
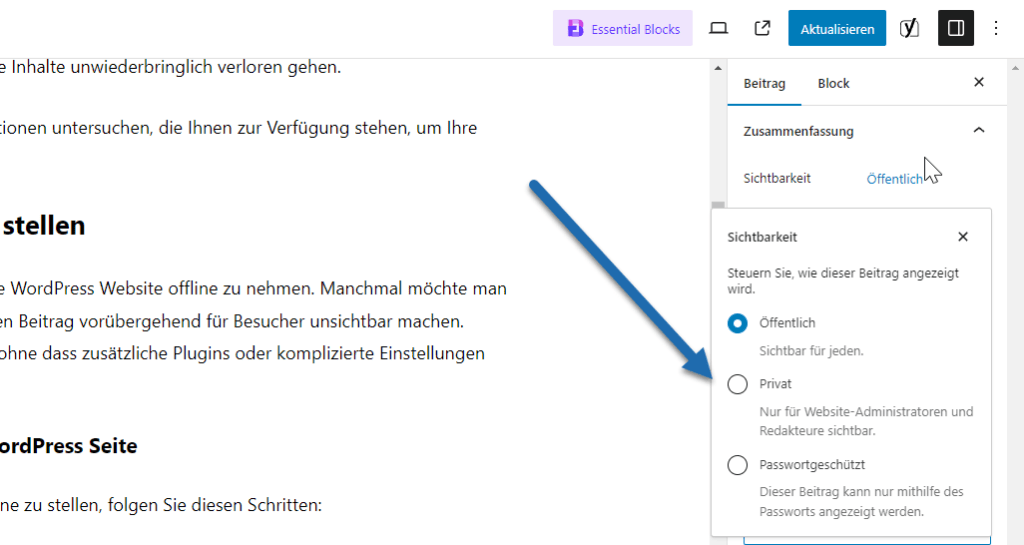
Nachdem Sie die gewünschte Einstellung ausgewählt haben, speichern Sie die Änderungen, indem Sie auf ‹OK› klicken und dann ‹Aktualisieren›.
Diese Methode ist ideal, wenn Sie an einer bestimmten Webseite arbeiten und sicherstellen möchten, dass niemand die Änderungen sieht, bis sie fertig sind, oder wenn Sie eine Seite haben, die nur für eine bestimmte Zeit oder für bestimmte Personen zugänglich sein soll. Es ist eine schnelle und benutzerfreundliche Methode, die die Flexibilität von WordPress beim Verwalten von Inhalten unterstreicht.
Einsatz von Wartungsmodus-Plugins
Wenn Sie planen, Wartungsarbeiten an Ihrer WordPress-Website durchzuführen oder größere Updates zu implementieren, kann ein Wartungsmodus-Plugin eine elegante Lösung bieten, um Ihre Seite vorübergehend für Besucher unzugänglich zu machen.
Diese Plugins ermöglichen es Ihnen, eine benutzerdefinierte Meldung anzuzeigen, die den Nutzern mitteilt, dass die Seite gerade bearbeitet wird, was eine professionelle Handhabung von Wartungszeiten sicherstellt.
Plugin-Tipp: WP Maintenance Mode
Eines der populärsten WordPress Plugins dieser Art ist „WP Maintenance Mode“, das einfach zu installieren und zu konfigurieren ist.
Sobald aktiviert, können Sie eine ansprechende „Coming Soon“- oder „Under Construction“-Seite einrichten, die anstelle Ihrer regulären Inhalte angezeigt wird. Dies hilft nicht nur dabei, die Besuchererfahrung zu verbessern, sondern verhindert auch, dass unfertige Inhalte oder potenzielle Fehler während der Bearbeitungsphase öffentlich sichtbar werden.
Plugin-Tipp: WP-Optimize
Ein weiteres nützliches WordPress Plugin ist „WP-Optimize“, das neben Wartungsseiten auch Funktionen zur Verbesserung der Website-Leistung bietet. Die Einrichtung dieser Plugins ist in der Regel unkompliziert: Nach der Installation können Sie aus verschiedenen Vorlagen wählen und diese anpassen, um den Wartungshinweis mit Ihrem Branding und einer persönlichen Nachricht zu versehen.
Für beide WordPress Plugins gilt, dass sie Ihnen die Möglichkeit bieten, bestimmte Benutzerrollen zu definieren, die auch während der Wartungsphase Zugriff auf die Website haben. So können Entwickler und Administratoren weiterhin an der Seite arbeiten, während Besucher lediglich die Wartungsseite sehen.
Es ist empfehlenswert, sich vor der Aktivierung dieser Plugins mit deren Funktionsweise vertraut zu machen und sicherzustellen, dass alle Einstellungen korrekt konfiguriert sind. Dies gewährleistet, dass Ihre Website reibungslos in den WordPress Wartungsmodus übergeht und Sie nach Abschluss der Arbeiten die Seite ebenso problemlos wieder online bringen können, in dem Sie den Wartungsmodus wieder deaktivieren.
Nutzung des integrierten WordPress-Wartungsmodus
WordPress bietet auch einen integrierten Mechanismus, um Ihre Website schnell und ohne zusätzliche Plugins in den WordPress Wartungsmodus zu versetzen.
Dieser Wartungsmodus ist besonders nützlich, wenn Sie kurzfristige Updates oder Änderungen durchführen, da er sofort aktiviert werden kann, ohne dass Sie erst ein Plugin installieren und einrichten müssen.
Was dann passiert
Wenn Sie den integrierten WordPress Wartungsmodus aktivieren, wird automatisch eine einfache Seite angezeigt, die den Besuchern mitteilt, dass die Website vorübergehend nicht erreichbar ist.
Dies kann hilfreich sein, um Besucher nicht mit potenziellen Fehlern während des Update-Prozesses zu konfrontieren oder wenn Sie sicherstellen wollen, dass keine Änderungen an der Datenbank gemacht werden, während Sie arbeiten.
Um den Wartungsmodus zu aktivieren, führt WordPress automatisch eine Datei namens .maintenance im Wurzelverzeichnis der Installation ein, wenn Sie beispielsweise ein Plugin oder ein Theme aktualisieren. Während dieses Vorgangs wird der Zugang zur Website für Besucher gesperrt und die Wartungsseite angezeigt.
Sobald die Aktualisierungen abgeschlossen sind, wird diese Datei normalerweise automatisch gelöscht und die Website wieder normal zugänglich.
Sie können den WordPress Wartungsmodus auch manuell aktivieren, indem Sie eine .maintenance-Datei mit entsprechendem PHP-Code im Wurzelverzeichnis Ihrer WordPress-Installation erstellen.
Dies gibt Ihnen mehr Kontrolle und ermöglicht es Ihnen, eine benutzerdefinierte Nachricht oder ein Design auf der Wartungsseite einzubinden, was für eine persönlichere Note sorgt und Ihre Markenidentität auch während dem Wartungsmodus aufrechterhält.
Aber Vorsicht mit dieser halbgaren «Baustellenseite»
Dennoch sollten Sie vorsichtig sein, wenn Sie den Wartungsmodus manuell verwenden, da Fehler in der .maintenance-Datei zu Zugriffsproblemen auf Ihrer Website führen können. Es ist ratsam, sich mit der Funktionsweise dieser Datei vertraut zu machen und sicherzustellen, dass Sie eine Sicherungskopie Ihrer Website haben, bevor Sie solche Änderungen (wie den Wartungsmodus anzuschalten) vornehmen.
Die .htaccess-Methode
Die .htaccess-Methode ist eine fortgeschrittene Technik, um Ihre WordPress Seite offline stellen zu können. Die .htaccess-Datei ist eine mächtige Konfigurationsdatei auf Ihrem Webserver, die steuert, wie Besucher mit Ihrer Website interagieren. Durch gezielte Änderungen in dieser Datei können Sie den Zugang zu Ihrer gesamten Website oder zu bestimmten Teilen davon unterbinden.
Zum WordPress Seite offline stellen mithilfe der .htaccess-Datei, gehen Sie wie folgt vor:
Verbinden Sie sich über einen FTP-Client mit Ihrem Webserver und navigieren Sie zum Stammverzeichnis Ihrer WordPress-Installation, wo sich die .htaccess-Datei befindet. Wenn Sie die Datei nicht sehen können, stellen Sie sicher, dass Ihr FTP-Client so eingestellt ist, dass er versteckte Dateien anzeigt.
Öffnen Sie die .htaccess-Datei mit einem Texteditor. Es ist empfehlenswert, vor jeglichen Änderungen eine Sicherungskopie der Datei zu erstellen, um bei Fehlern schnell zum ursprünglichen Zustand zurückkehren zu können.
Fügen Sie die folgenden Zeilen am Anfang der .htaccess-Datei ein:
Order deny,allow
Deny from allDiese Direktiven weisen den Server an, allen Benutzern den Zugriff auf die Website zu verweigern.
Speichern Sie die Änderungen und laden Sie die Datei wieder auf Ihren Server hoch. Nach dem Hochladen der geänderten .htaccess-Datei wird der Zugriff auf Ihre Website blockiert und Besucher erhalten eine Fehlermeldung.
Wenn Sie Ihre WordPress Website wieder online nehmen möchten, entfernen Sie einfach die oben genannten Zeilen aus der .htaccess-Datei und laden Sie sie erneut auf den Server hoch.
Der Vorteil
Der Vorteil dieser Methode ist, dass Sie keine Änderungen innerhalb von WordPress vornehmen müssen und dass Sie Ihre Website schnell und effektiv offline stellen können.
Allerdings sollten Sie mit den Grundlagen der Webserver-Konfiguration vertraut sein, um unerwünschte Auswirkungen zu vermeiden.
Die .htaccess-Methode ist besonders nützlich, wenn Sie technische Probleme haben, die den Zugriff auf das WordPress-Backend verhindern, oder wenn Sie aus anderen Gründen keinen Zugriff auf WordPress-Plugins oder das Dashboard haben.
Erstellen einer benutzerdefinierten Wartungsseite
Das Erstellen einer benutzerdefinierten Wartungsseite bietet Ihnen die Möglichkeit, eine persönliche Note einzubringen und Ihre Markenidentität auch dann zu bewahren, wenn der Wartungsmodus aktiv ist. Wenn Sie über HTML-Kenntnisse verfügen und eine maßgeschneiderte Lösung bevorzugen, können Sie eine eigene Wartungsseite gestalten, die angezeigt wird, wenn Ihre WordPress-Website offline ist.
Hier ist, wie Sie eine benutzerdefinierte Wartungsmodus Seite erstellen:
Erstellen einer .maintenance-Datei:
- Erstellen Sie eine neue Datei und benennen Sie diese .maintenance.
- Fügen Sie PHP-Code hinzu, der WordPress anweist, diese Seite anstelle Ihrer normalen Inhalte zu verwenden. Ein einfacher Code könnte so aussehen:
<?php $upgrading = time(); ?>- Sie können auch HTML und CSS verwenden, um das Layout und Design Ihrer Wartungsseite zu gestalten.
Hochladen der .maintenance-Datei:
- Laden Sie die .maintenance-Datei in das Wurzelverzeichnis Ihrer WordPress-Installation hoch. Das ist in der Regel dort, wo Sie auch die Dateien wp-config.php und .htaccess finden.
Personalisierung der Wartungsseite:
- Erstellen Sie eine separate HTML-Seite, die Ihre Wartungsnachricht und das gewünschte Design enthält.
- Innerhalb der .maintenance-Datei können Sie den HTML-Code Ihrer benutzerdefinierten Wartungsseite einbetten oder auf eine separate HTML-Datei verweisen.
Testen der Wartungsseite:
- Nachdem Sie Ihre benutzerdefinierte Wartungsseite hochgeladen haben, sollten Sie testen, ob sie korrekt angezeigt wird, indem Sie Ihre Website in einem Browser öffnen. Der Wartungsmodus sollte nun aktiv sein und die entsprechende Seite angezeigt werden.
Deaktivierung der Wartungsseite:
- Wenn die Wartungsarbeiten abgeschlossen sind, können Sie die .maintenance-Datei einfach vom Server löschen oder umbenennen, um Ihre Website wieder online zu bringen.
Beachten Sie, dass während der Wartungsmodus aktiv ist, nur Administratoren, wie z.B. Ihr WordPRess Programmierer, Zugang zum Backend der Website haben. Das bedeutet, dass Sie als Administrator angemeldet sein müssen, um die Wartungsseite zu deaktivieren.
Das Erstellen einer benutzerdefinierten Wartungsseite ist eine hervorragende Möglichkeit, Besucher über den Status Ihrer Website zu informieren, während Sie Änderungen vornehmen, und gleichzeitig einen positiven und professionellen Eindruck zu hinterlassen.